1. 물리 장비(Physical Machine)에서 디스크 초기화 및 Debian OS 설치 과정
Proxmox Cluster를 구축하기 전에, 각 물리 장비(노드) 에 Debian OS를 설치해야 한다.
이 과정에서 기존 디스크 데이터를 정리하고, 새로운 파티션을 구성한 후 Debian을 설치한다.
1.1 물리 장비에서 디스크 초기화
서버에 기존 데이터나 LVM 구성이 남아있다면, 설치 전에 이를 정리해야 한다.
기존 데이터나 LVM 구성이 남아있지 않다면, '1.2 Debian OS 설치' 로 넘어가도 무방하다.
1.1.1 Live USB 부팅
- Debian 설치 USB 또는 Live USB(Ubuntu, GParted 등) 를 생성한 후,
해당 물리 장비에서 USB로 부팅한다. - BIOS/UEFI 설정에서 부팅 순서(boot priority)를 USB가 우선되도록 변경한 후 재부팅한다.
- 부팅 후"Try Ubuntu (without installing)" 또는 "Rescue Mode" 옵션을 선택한 후 터미널로 진입한다.
- CLI 환경에서는 Ctrl + Alt + F2 를 눌러 터미널로 이동할 수 있다.
1.1.2 기존 LVM 및 파티션 삭제
기존에 LVM(Logical Volume Manager) 이 설정되어 있다면, 이를 완전히 제거해야 한다.
1. 현재 논리 볼륨 확인:
| bash lvdisplay |
2. 논리 볼륨 삭제:
| bash lvremove /dev/VG_NAME/LV_NAME |
ex:
| bash lvremove /dev/vg0/root |
3. 볼륨 그룹 삭제:
| bash vgremove VG_NAME |
ex:
| bash vgremove vg0 |
4. 물리 볼륨 제거:
| bash pvremove /dev/sdX |
ex:
| bash pvremove /dev/sda3 |
5. 디스크의 모든 파티션 삭제 (fdisk 사용):
| bash fdisk /dev/sdX |
ex:
| bash fdisk /dev/sda3 |
- p 입력하여 현재 파티션 확인
- d 입력 후 모든 파티션 삭제
- w 입력하여 변경 사항 저장 후 종료
6. 시스템 재부팅:
| bash reboot |
- Live USB 환경에서 다시 부팅되면, 파티션이 모두 삭제되었는지 확인한다.
1.2 Debian OS 설치
이제 Debian을 설치하여 Proxmox가 실행될 기본 환경을 구성한다.
1.2.1 Debian 설치 시작
1. USB 에 Debian ISO 설치
공식 Debian 사이트에서 최신 버전을 다운로드할 수 있다.
🔗 Debian 12 (Bookworm) Netinst ISO (64-bit)
👉 https://cdimage.debian.org/debian-cd/current/amd64/iso-cd/
해당 페이지에서 debian-12.X.X-amd64-netinst.iso 파일을 다운로드 하여 USB에 저장한다.
2. Debian 설치 USB를 삽입한 후 부팅
3. 설치 화면에서 Install 선택
1.2.2 네트워크 설정
- DHCP를 사용할 경우 자동으로 설정되지만, 고정 IP를 할당하려면 수동 설정이 필요하다.
- IP 주소, 서브넷 마스크, 게이트웨이, DNS를 적절히 입력한다.
- 필지의 경우 따로 지정하지 않고 진행하였다. OS가 설치된 이후에 IP, 서브넷 마스크, 게이트웨이, DNS를 설정하였다.
1.2.3 디스크 파티셔닝
수동 파티션 설정을 선택하고, 다음과 같은 구조로 디스크를 나눈다.
Proxmox 및 Kubernetes 환경을 고려하여 다음과 같은 구조를 추천한다.
| 마운트 경로 | 파일 시스템 | 크기 | 설명 |
| /boot | ext4 | 1GB | 부트 로더 영역 |
| swap | swap | 16GB | RAM 크기의 1~2배 |
| / | ext4 | 50GB | 루트 파일 시스템 (OS) |
| /var | ext4 | 50GB 이상 | 로그 및 패키지 저장소 |
| /tmp | ext4 | 20GB | 임시 파일 저장소 |
| /data 또는 /home | ext4 | 남은 전체 공간 | VM 및 컨테이너 데이터 저장 |
💡 추가 고려 사항
- 만약 ZFS를 사용할 계획이라면 /data를 ZFS 풀로 구성할 수 있다.
- /var는 로그 저장을 고려하여 분리, /tmp는 보안 및 성능 최적화를 위해 별도 파티션으로 설정.
- / (root) 파티션 크기를 너무 작게 잡으면 시스템 업데이트 시 공간 부족 문제가 발생할 수 있으므로 충분한 크기로 할당.
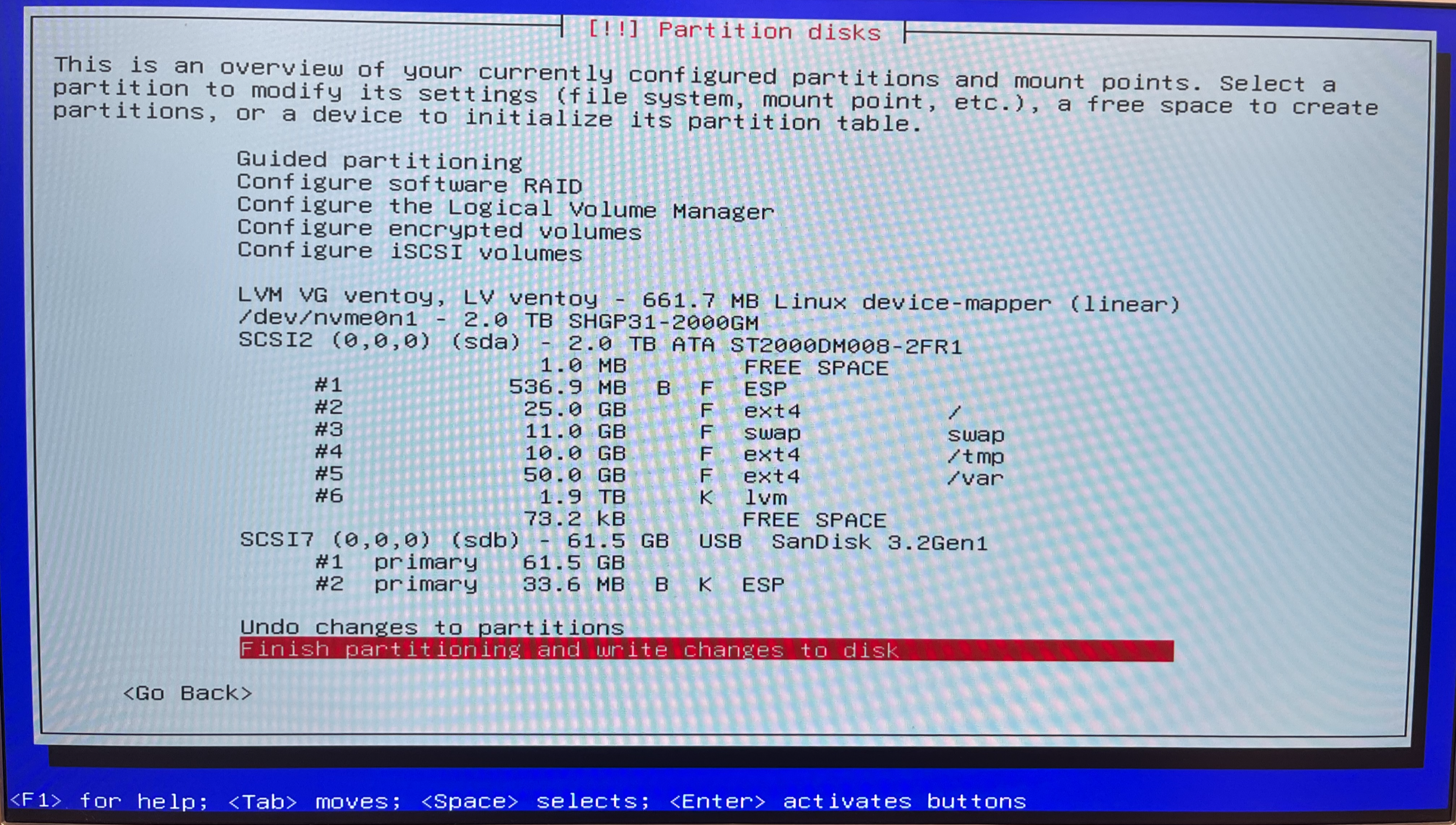
필자는 위와 같이 디스크를 파티셔닝 했다. 마우트 경로( / , /var , /tmp, swap) 에 적절한 크기의 디스크를 할당하고, 남은 전체 공간(FREE SPACE) 에 lmv을 생성하여 할당했다.
1.2.4 사용자 계정 및 비밀번호 설정
- root 비밀번호 설정
- 일반 사용자 계정 생성 (예: proxmox-4) 및 비밀번호 설정
- 필자는 proxmox-1, proxmox-2 ... proxmox-x 의 규칙으로 여러대의 물리 장비에 OS hostname을 지정하였다.
설치가 완료되면 GRUB 부트로더를 설치한 후 시스템을 재부팅한다.
1.3 설치 후 기본 설정
Debian 부팅 후 root 계정으로 로그인하여 초기 설정을 진행한다.
1.DNS 설정 수정
/etc/resolv.conf 파일이 systemd-resolved에 의해 관리되고 있으므로 외부 DNS 서버(예: 8.8.8.8, 1.1.1.1)를 직접 사용하도록 변경한다.
| bash sudo systemctl stop systemd-resolved sudo systemctl disable systemd-resolved sudo rm -f /etc/resolv.conf sudo bash -c 'echo -e "nameserver 8.8.8.8\nnameserver 1.1.1.1" > /etc/resolv.conf' |
2. 패키지 목록 업데이트
| bash apt update && apt upgrade -y |
3. 네트워크 설정 변경 및 확인
고정 IP를 사용할 경우 /etc/network/interfaces 또는 netplan을 수정해야 할 수도 있다.
| bash cat /etc/network/interfaces |
| plain text ... auto eno1 iface eno1 inet static address 172.16.140.201 gateway 172.16.135.254 ... |
네트워크 설정 변경사항 적용
| bash systemctl restart networking |
네트워크 설정 확인
| bash ip addr |
4. SSH 서버 설치 (필요한 경우)
| bash apt install -y openssh-server systemctl enable ssh systemctl start ssh |
이제 Debian OS 설치가 완료되었으며, Proxmox 설치를 진행할 준비가 되었다.
다음 쳅터에서는 Proxmox VE 설치 및 Proxmox Cluster 생성, Proxmox node Join 에 대해 다룰 예정이다. 🚀
03. Proxmox Cluster 생성하기
이번 챕터에서는 Debian OS에 Proxmox VE를 설치하고, Proxmox Cluster를 생성하는 과정을 다룬다.시작하기 전에, Debian OS가 아직 설치되지 않았다면 아래 링크를 참고하여 Debian OS 설치 및 디스크 파티셔닝
crea-russianblue.tistory.com
'2) Prime Cloud > 1. Virtualization' 카테고리의 다른 글
| 06. Proxmox 에서 VM 및 컨테이너를 생성하고 운영하기 (0) | 2025.01.27 |
|---|---|
| 05. Proxmox UI 로 Storage, Networking 구성하기 (0) | 2025.01.27 |
| 04. Proxmox Cluster 에 새 Node를 join 시키기 (0) | 2025.01.27 |
| 03. Proxmox Cluster 생성하기 (0) | 2024.12.10 |
| 01. 개요 (0) | 2024.12.10 |