08. Proxmox에서 VM 및 컨테이너를 생성하고 운영하기
이제 Proxmox 클러스터의 스토리지(Storage)와 네트워크(Networking) 구성을 완료했으므로,
실제 VM(가상 머신) 및 컨테이너(Container)를 생성하고 운영하는 방법을 다룬다.
이번 챕터에서는 VM을 중심으로 상세한 설정 과정을 설명하고,
컨테이너 생성은 간략하게 언급하는 방식으로 진행한다.
8.1 Proxmox에서 VM 생성하기
VM은 Proxmox에서 KVM 기반의 가상화 환경을 활용하여 실행된다.
이 과정에서는 Ubuntu Server 22.04 ISO 이미지를 이용하여 새로운 VM을 생성한다.
📌 VM 생성 전 필수 준비 사항
- Proxmox 노드의 local 또는 NFS 스토리지에 Ubuntu ISO 이미지가 업로드되어 있어야 함
- 네트워크 인터페이스(vmbr0)가 올바르게 설정되어 있어야 함
8.1.1 Proxmox UI에서 VM 생성하기
1️⃣ Proxmox 웹 UI(https://proxmox.koolsign.net/)에 접속
2️⃣ 좌측의 노드 목록에서 VM을 생성할 노드를 선택 (proxmox-1, proxmox-2 등)
3️⃣ 우측 상단 Create VM 버튼 클릭
4️⃣ VM 기본 설정 입력
- Node: proxmox-1 (VM을 배포할 노드 선택)
- VM ID: 자동 생성 (원하는 경우 직접 지정 가능, 오직 숫자만 가능)
- Name: ubuntu-server (VM 이름 직접 설정)
- Start at boot: 체크 (서버 부팅 시 자동 실행)
5️⃣ OS(Operating System) 설정
- Use CD/DVD Image file 선택
- Storage: local 또는 NFS 선택
- ISO Image: ubuntu-22.04-live-server-amd64.iso 선택
✅ 이제 OS 설치 ISO가 VM에 연결됨
출력예시 :
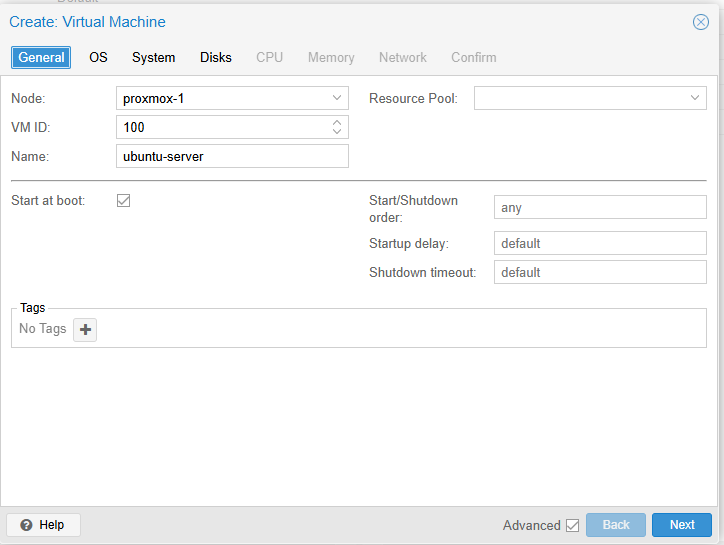
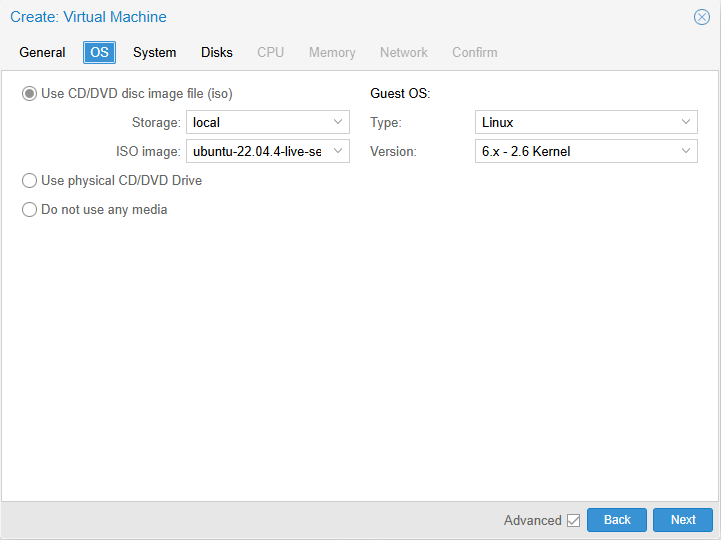
8.1.2 VM의 디스크 및 CPU 설정
📌 스토리지 설정 (LVM 사용)
- Bus/Device: VirtIO Block (KVM 최적화)
- Storage: prox01-lvm (LVM 스토리지 선택)
- Disk size: 20GB (필요한 용량 설정)
📌 CPU 설정
- Sockets: 1
- Cores: 2
- Type: host (호스트 CPU와 동일하게 설정)
📌 메모리 설정
- Memory: 4096MB (4GB)
- Ballooning: 활성화 (동적 메모리 관리)
✅ 이제 VM에 CPU, 메모리, 스토리지가 할당됨
출력예시 :
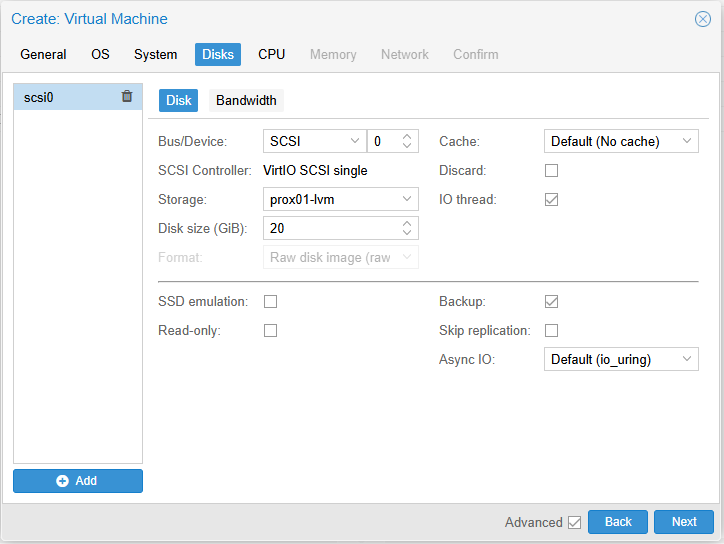
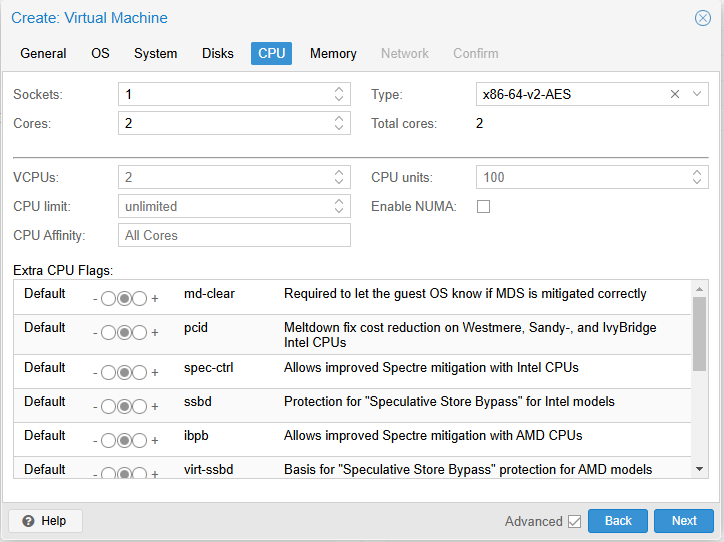
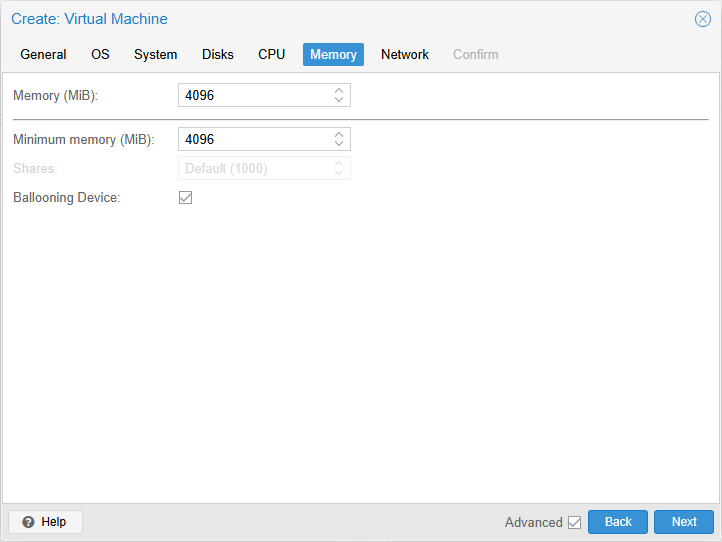
8.1.3 VM의 네트워크 설정
📌 네트워크 브리지 설정 (vmbr0 사용)
- Bridge: vmbr0 (기본 네트워크)
- Model: VirtIO (paravirtualized) (최적화된 네트워크 성능 제공)
✅ 이제 VM이 Proxmox의 네트워크에 연결됨
출력예시 :
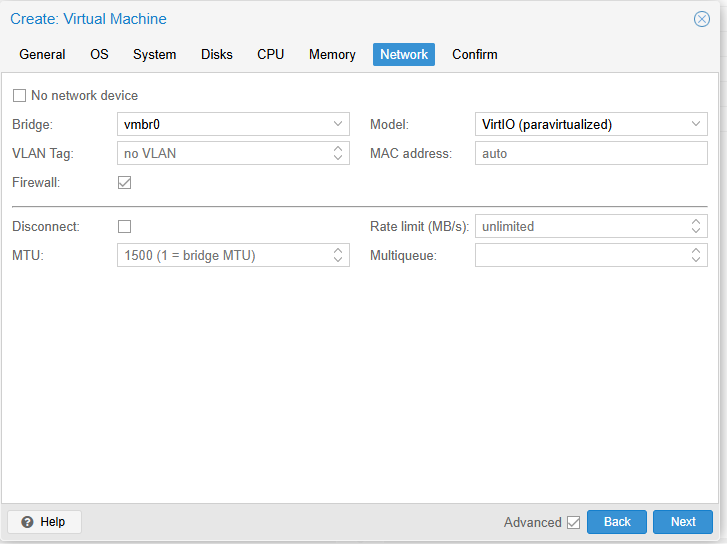
8.1.4 VM 생성 완료 및 설치 시작
1️⃣ 설정 검토 후 Finish 버튼 클릭
출력예시 :
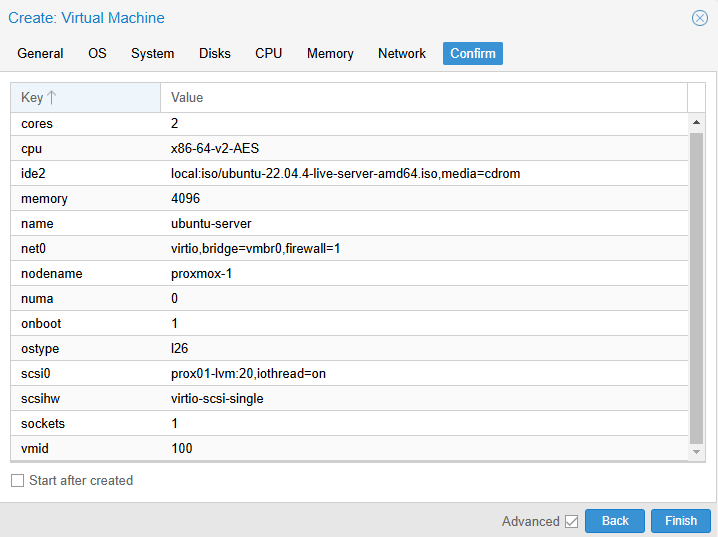

2️⃣ VM 목록에서 새로 생성된 VM을 선택 → Start 버튼 클릭
3️⃣ VM의 Console 탭을 열어 Ubuntu 설치 진행
4️⃣ Ubuntu Server 설치 진행
- 언어 및 키보드 설정
- 네트워크 설정 (DHCP 또는 Static IP)
참고로 필자는 proxmox 의 vm이 사용하는 IP 대역을 미리 확보하여 엑셀로 관리하고 있고, VM 생성시 Static IP로 할당했다.
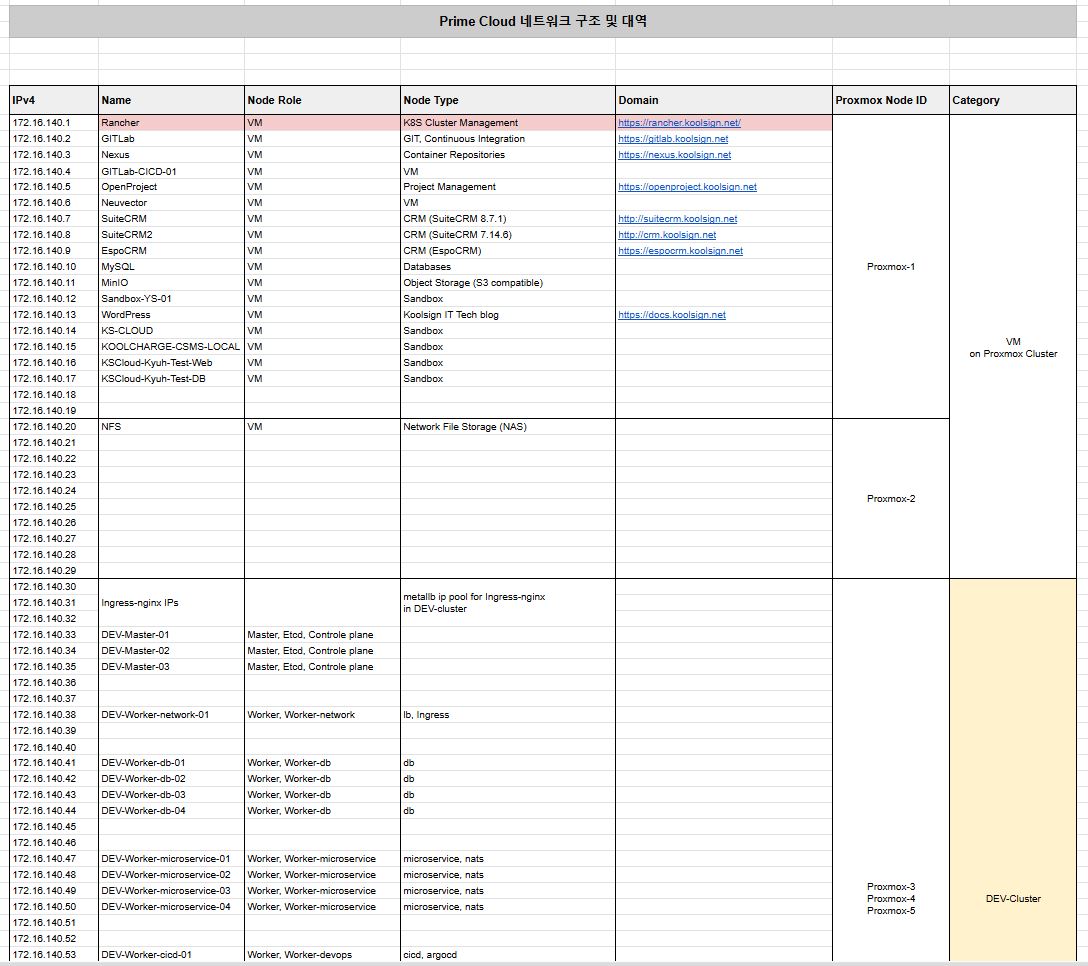
- 사용자 계정 및 패키지 설정
✅ Ubuntu 설치가 완료되면 재부팅하여 VM이 정상적으로 동작하는지 확인
8.2 Proxmox에서 VM 관리하기
VM 생성 후 기본적인 관리 작업을 수행할 수 있다.
📌 VM 시작 및 종료
- Datacenter → proxmox-1 → VM 선택 → Start/Shutdown 버튼 클릭
- CLI에서 관리:
qm start 100 # VM ID 100번 시작 qm stop 100 # VM ID 100번 종료
📌 VM 스냅샷 생성 (Snapshot) 및 백업
- Datacenter → proxmox-1 → VM 선택 → Snapshots
- Backup 기능을 사용하여 주기적으로 VM 백업 가능
📌 VM 마이그레이션 (다른 노드로 이동)
qm migrate 100 proxmox-2 --online
✅ VM이 실행 중인 상태에서 proxmox-1에서 proxmox-2로 온라인 마이그레이션 진행 가능 (단 Ceph 등 공유 스토리지를 사용할 때)
8.3 컨테이너(Container) 생성 개요
컨테이너(LXC)는 VM과 다르게 호스트 커널을 공유하는 경량 가상화 환경이다.
VM보다는 가볍고 빠르게 배포 가능하지만, 커널 종속성이 있는 애플리케이션에 적합하다.
📌 Proxmox에서 LXC 컨테이너 생성 방법 (요약)
- Create CT 버튼 클릭
- 컨테이너 템플릿(예: ubuntu-22.04-lxc) 선택
- 루트 디스크 크기 및 CPU, 메모리 설정
- 네트워크 인터페이스(vmbr0) 선택
- 컨테이너 생성 후 Start 버튼 클릭
✅ 컨테이너는 VM보다 가볍고 빠르게 실행되므로, 애플리케이션 테스트 환경에 적합하다.
마무리
이제 Proxmox 클러스터에서 VM을 생성하고 운영할 수 있는 환경이 완전히 갖춰졌다.
Proxmox UI에서 간단한 클릭만으로 VM을 생성하고, CLI 명령어를 활용하면 자동화된 VM 관리도 가능하다.
다음 단계에서는 Proxmox에서 VM Backup 을 자동화 하는 방법을 다룰 예정이다. 🚀
07. Proxmox 에서 Backup 자동화 구축하기 (Snapshot)
07. Proxmox에서 Backup 자동화 구축하기 (Snapshot)Proxmox VE는 가상 머신(VM)과 컨테이너(CT)의 데이터를 안전하게 보호하기 위해 자동 백업(Snapshot) 과 수동 백업(Manual Backup) 기능을 제공한다.이 챕터에서
crea-russianblue.tistory.com
'2) Prime Cloud > 1. Virtualization' 카테고리의 다른 글
| 07. Proxmox 에서 Backup 자동화 구축하기 (Snapshot) (0) | 2025.01.27 |
|---|---|
| 05. Proxmox UI 로 Storage, Networking 구성하기 (0) | 2025.01.27 |
| 04. Proxmox Cluster 에 새 Node를 join 시키기 (0) | 2025.01.27 |
| 03. Proxmox Cluster 생성하기 (0) | 2024.12.10 |
| 02. Debian OS 설치 및 Disk Partitioning (0) | 2024.12.10 |